Launching a Virtual Computing Environment#
To use a Virtual Computing Environment, you need to launch it from the initial interface (Fig. 3) by clicking on the Virtual Computing Environment entry you wish to launch.

Fig. 3 Screenshot showing the main OpenComputing Lab interface. At the top is the main navigation bar and below is the list of Virtual Computing Environments (VCEs) you have access to.#
This initiates the launch process, which will then show a launch progress dialog similar to the one shown in Fig. 4.
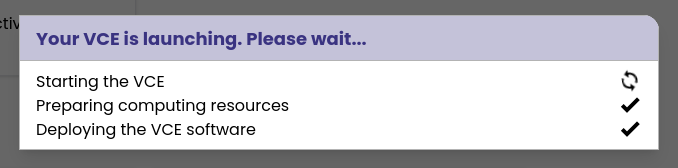
Fig. 4 Screenshot showing the launch progress dialog. For each activity in the launch process a descriptive text is shown, together with either a progress indicator if the activity is running or a check-mark if the activity has successfully completed.#
This dialog will show you the activities that are undertaken as part of the launch process. While an activity is running a spinning graphic is shown. When the activity successfully completes, this is replaces with a green check-mark. If the activity fails, then a red check-mark is shown (see Failed Launches).
After the Virtual Computing Environment has been launched, the interface will update to look like Fig. 5.
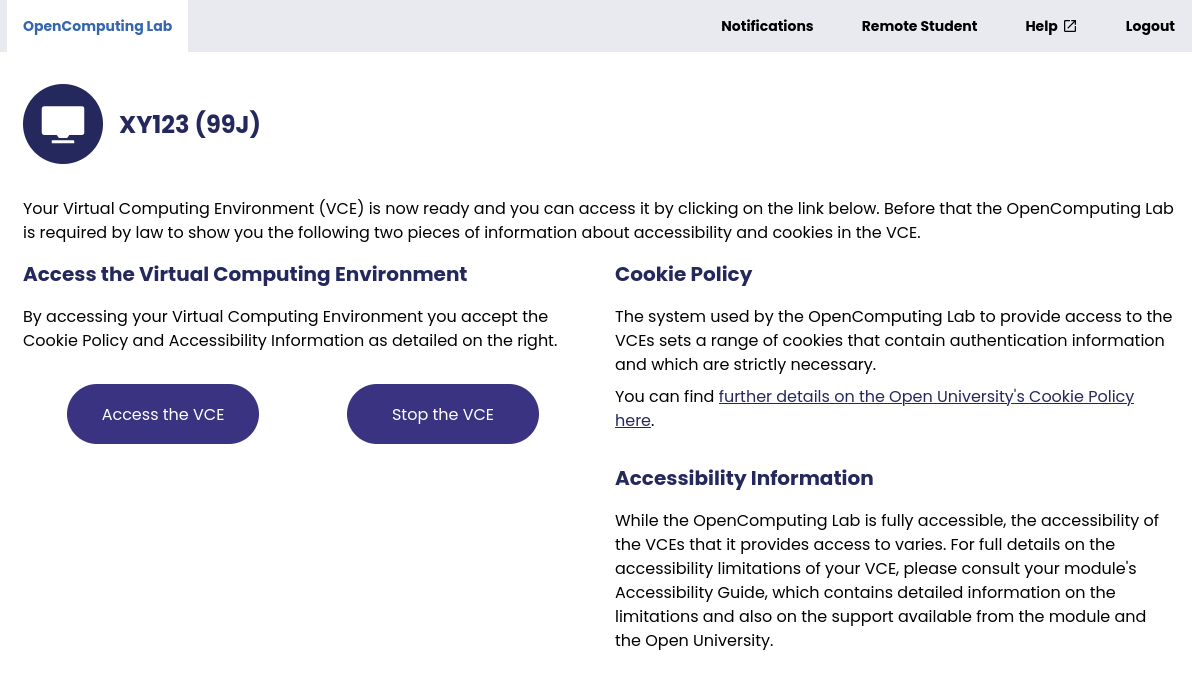
Fig. 5 Screenshot showing the OpenComputing Lab interface when a VCE is running. On the left are buttons to access the VCE and to stop it. On the right is information about cookies set by the VCE itself and about the VCE’s accessibility.#
On the right you will see information about the cookies set by the VCE that are needed for the VCE to work. You will also be shown information about the accessibility of the VCE. Since each VCE contains a module-specific interface, the levels of accessibility will vary, so please refer to the module’s Accessibility Guide for any accessibility-related questions or issues.
Accessing the VCE#
To access the VCE, click on the Access the VCE button shown in Fig. 5. This will open the VCE in a new browser tab or window. You can later return to the OpenComputing Lab’s tab or window to stop the VCE.
When you access the VCE, it may still be in the process of getting the VCE content and interface ready, in which case you will see the dialog in Fig. 6.
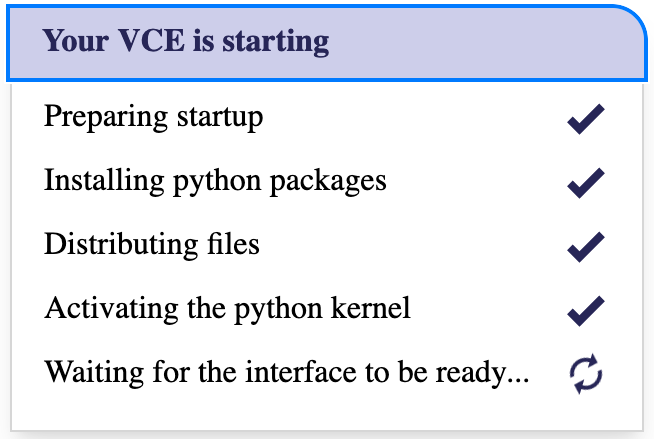
Fig. 6 Screenshot showing the startup progress dialog. For each activity in the startup process a descriptive text is shown, together with either a progress indicator if the activity is running or a check-mark if the activity has successfully completed.#
The startup progress dialog uses the same layout as the launch process dialog. After the startup process has completed, the interface will automatically reload and you will be shown the Virtual Computing Environment’s interface. As this interface varies between modules, no screenshot of it will be provided here. Please consult your module’s documentation for information on how to use it.
Failed Launches#
While in general the OpenComputing Lab is very robust, it is possible that an error arises during the launch process. In that case, the launch progress dialog will change to look like Fig. 7.
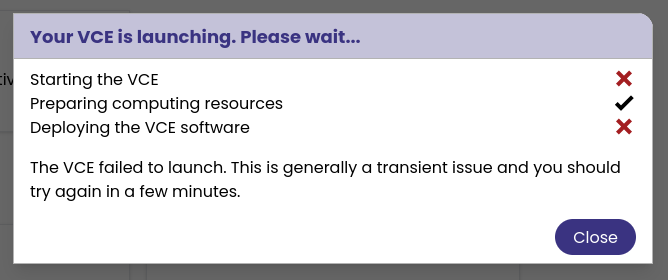
Fig. 7 Screenshot showing the launch failure dialog. The failed activities are shown with a red cross and a button to close the failure dialog is shown at the bottom of the dialog.#
In the case of a failure, the failed launch activities are shown with a red cross. If the launch failes repeatedly, then when reporting issues please include the failed activity texts. To close the failed launch dialog, click on the Close button.
In general failures are transient events and you should try again a few minutes later.